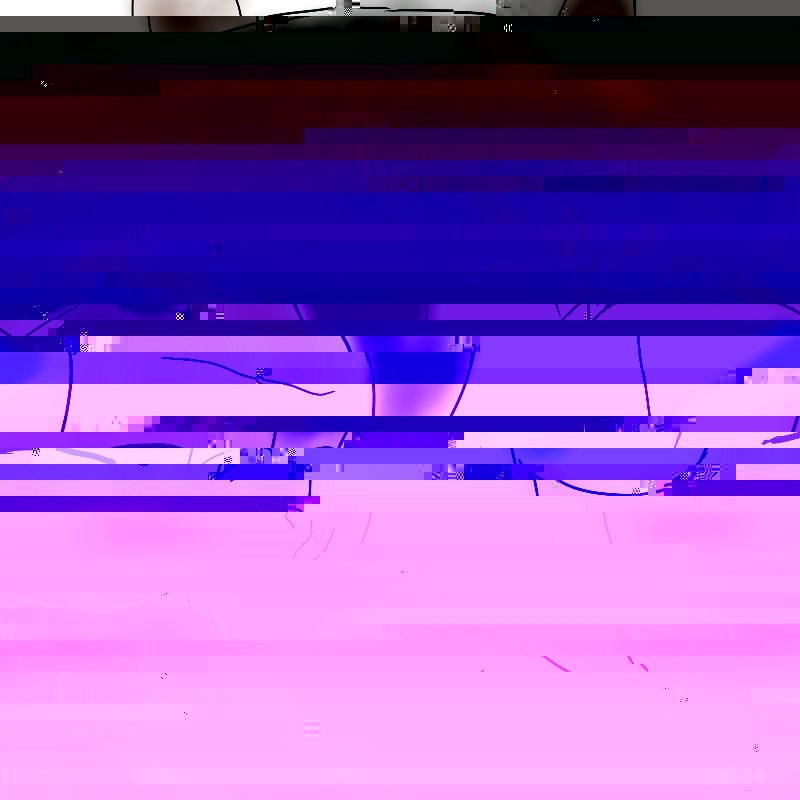2025年もWSL1を使っていく
created at
updated at
2025年にもなってWSL1使ってる奴、居る❓
居るよなァ❗
この記事は はてなエンジニア Advent Calendar 2024l の43日目の記事ですが完全に存在を忘れていました。
WSL1とは
Windows上でLinuxを動かすサブシステムとその環境です。1とついている通り、これは最初のバージョンであり、現在は2が最新になっています。
最初期にはBash on Windowsと呼ばれていましたが、Windows Subsystem for Linuxに改名されました。
WSL2との違い
WSL1はWindowsのサブシステムとしてLinuxカーネル互換のシステムコールを実装したものです。対してWSL2はHyper-Vハイパーバイザ上で動くLightweight Utility VMで本物のLinuxを動かしています。
詳しくは WSL バージョンの比較 | Microsoft Learn を参照ください。
WSL1で困るポイント
使っていくと言っているのに先に困るポイントからご紹介します。
- NTカーネルを巻き込んでクラッシュすることがある
- たまーにNTカーネルを巻き込んでクラッシュし、今時珍しいブルースクリーンを拝むことができます
- Linuxのファイルシステムへのアクセスが遅い
- VSCodeでGitリポジトリにコミットを積もうとすると5秒ぐらいかかったりします
- systemdが動かない
- initにはWSLが提供する独自のものが使われるのでsystemdが動きません
- というかSystem V IPCが実装されていないので逆立ちしても動きません
- GPU支援が動かない
- WSL2専用です
WSL1を使う理由
ではなぜそれでもWSL1を使うのでしょうか。
- WindowsのファイルシステムへのアクセスがWSL2よりも速い
- WSL2ではvirtio-9p経由でアクセスしますが、TCP/IP経由でWindowsと通信するためあまり速くありません
- WSL1ではDrvFs経由でアクセスしますが、これはWSLサブシステム内でNTのシステムコールに変換されるだけなので9PFsよりも速いです
- 逆に言うとLinuxのファイルシステムにもWSLサブシステム内でNTのシステムコールに変換が必要なのでそこがオーバーヘッドになって遅いという事なんですね
- ネットワーク回りの使い勝手が良い
- WSL2の場合はVM上で動いているのでハイパーバイザ側でNATが挟まってしまいますが、WSL1はWindows側のNICをシステムコールを変換しつつ使うのでNATがありません
- WSL2ではmirroredモードもありますが、IPv6がうまく動かなくて困ったりします
- 浪漫がある
- Wine と対になる存在そして浪漫を感じませんか?
- 頑張ればDockerも動く
- 実は動きます
WSL1でDockerを使う方法
WSL1では頑張ればDockerを使えます。
WindowsのDocker Desktopを導入しつつWSL1のDockerでDocker Desktopを参照することで、WSL1からもDockerをシームレスに使うことができます。
ただし、以下のような問題があります
- DockerでマウントできるのはWindowsのファイルシステムのみ
- 仮想化支援技術が使える環境でしか動かない
- 商用の場合はライセンス購入が必要
インストール方法
- まずはDocker Desktopをインストールします
- Docker Desktop: 開発者向けの#1コンテナ化ツール | Docker から Windows用をダウンロードしてインストールしてください
- Docker Desktopを起動して設定を変更します
Expose daemon on tcp://localhost:2375 without TLSを有効にしてください
- WSL1にDocker CLIをインストールします
- Arch Linux であれば AUR (en) - docker-cli-bin をインストールしてください
- Docker Compose や Buildx も必要があればインストールしておきましょう
- WSL1の設定を変更します
/etc/wsl.conf[automount] root = "/"
- Windows側のファイルシステムを
/直下にマウントします。これがミソです
- Docker Desktop内ではWindows側のファイルシステムが
/直下にマウントされ、/c/Users/owner/somethingのようにアクセスできるようになっています
- これによって、Windowsで
dockerコマンドを実行する時にWindowsのパスをそのまま指定できるようになっています
- WSL1側もマウントポイントを合わせておくことで、Windowsで
dockerコマンドを実行した時と同じようにWindowsのパスをそのまま指定できるようになります
- WSL1のDocker CLIからDocker Desktopに接続します
- デフォルトのコンテキストは編集できないので、新しいコンテキストを追加します
_docker context create docker-desktop --docker "host=tcp://localhost:2375"
- あとは今作ったコンテキストを参照すれば完了です
_docker context use docker-desktop
- 毎回コンテキストを変更するのがダルい場合は
DOCKER_CONTEXT環境変数にコンテキスト名を指定しておけば、自動的に切り替えてくれます
- クレデンシャル関係のエラーが出る時は
~/.docker/config.jsonを編集してください
- 完成!!!
おわりに
ここまでしてWSL1を使う必要はないのでWSL2を使いましょう
僕は気合で使い続けます